 |
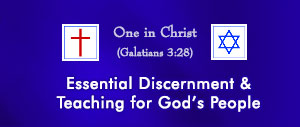 |
Login • Sign Up
 |
| Home •
Topics •
Articles •
Articles •
Pre-Destined •
Aid & Advice •
Info & Contact •
Account Subscribe •
Give |
| Facebook • Wordpress • YouTube |
| Copyright © 2009-2025. Christ Hephzibah Church. All Rights Reserved. See Terms of Service... 3rd Compass is the operational name for Christ Hephzibah Church. Please cite any references you make to material on this website. Use the Cite button at right or click here to get standard reference text. |